やりたいこと
今回はCloudBerry Explorerを使用して、EC2からS3のファイルが操作できるか試していきます。
あとS3のファイルのストレージタイプをスタンダードからGlacierに移動した場合にどのように見えるのかも確認してみます。
実際に行った事
- IAMロール作成
- EC2作成
- S3バケット作成
- CloudBerry Driveインストール
- S3アクセス確認
- Glacierデータ確認
IAMロール作成
EC2からS3にアクセスさせるために、IAMロールを作成します。
S3へのアップロードダウンロードが行いたいので、FullAccessを設定します。
※EC2にアタッチするため、EC2のポリシーも付けておきます。

EC2作成
CloudBerry ExplorerをインストールするEC2を作成します。
今回は無料枠のWindows Server 2019を使用します。
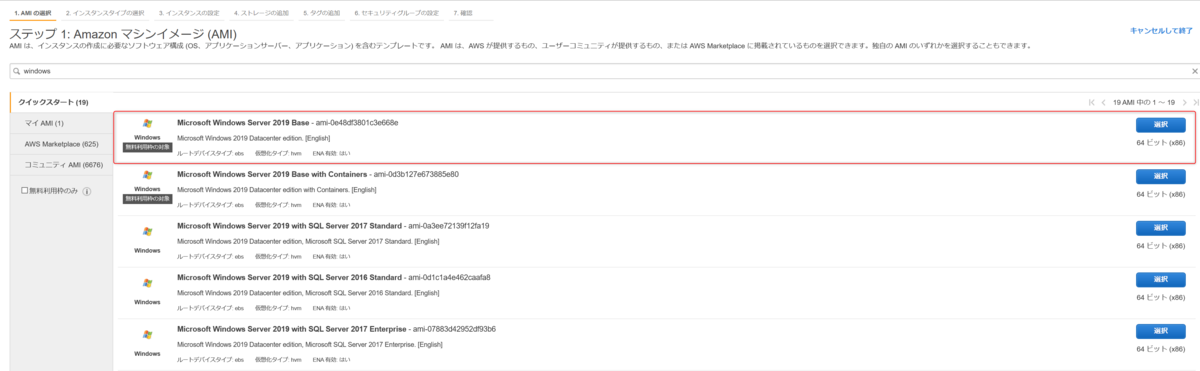
EC2が作成されていることを確認します。
※今回はSGの作成などは省略します。最低限RDPができればOKです。
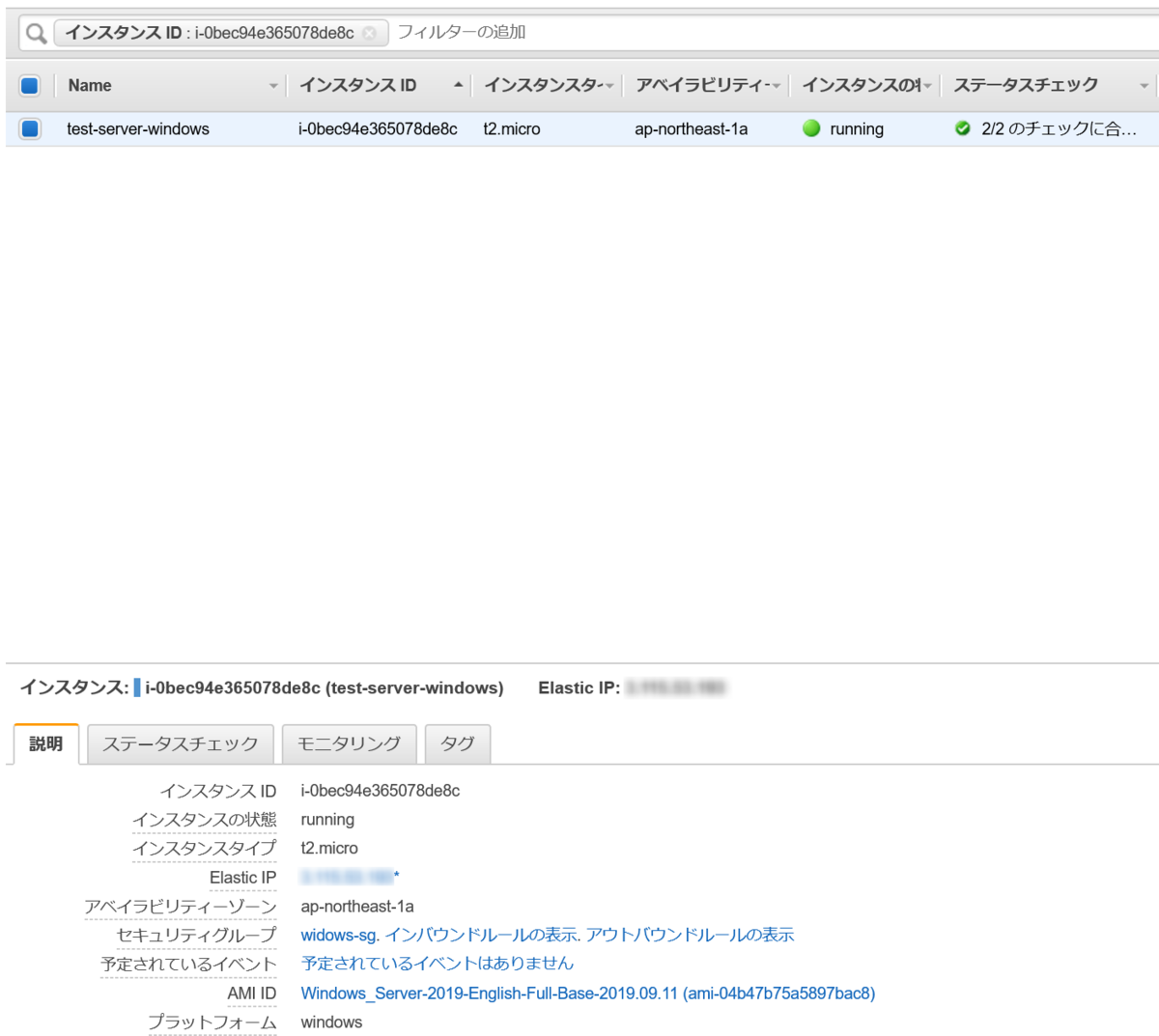
作成したIAMロールをEC2にアタッチします。
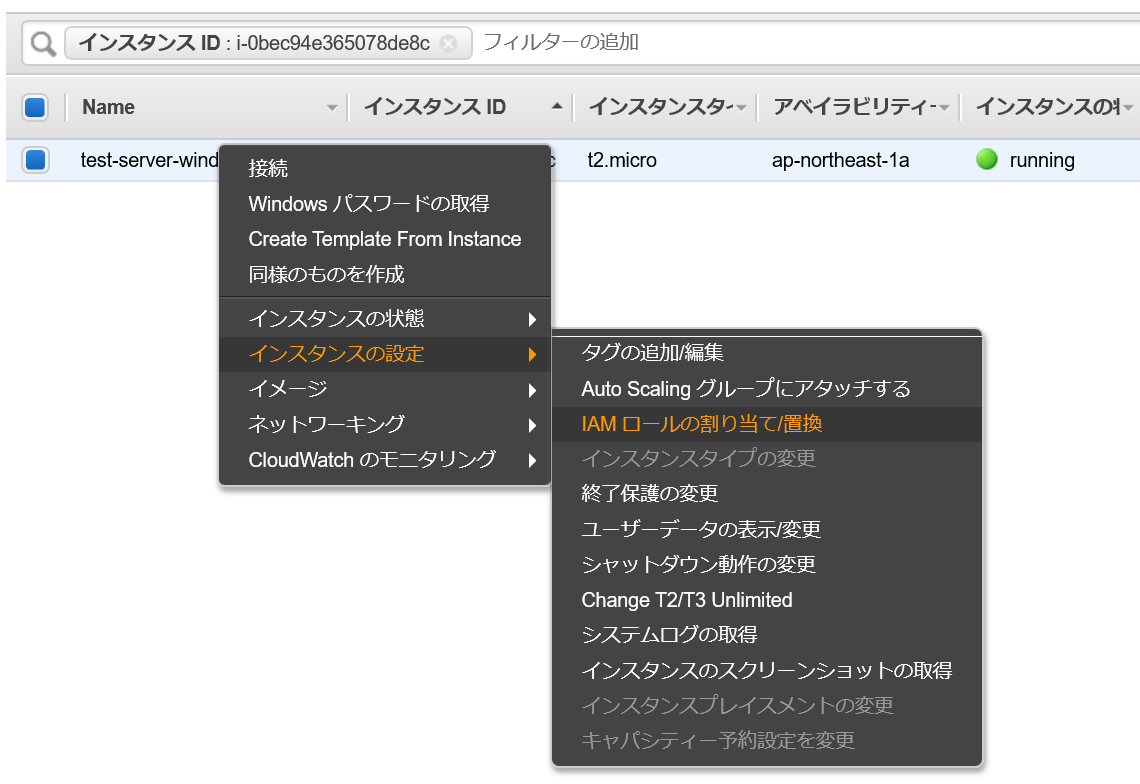
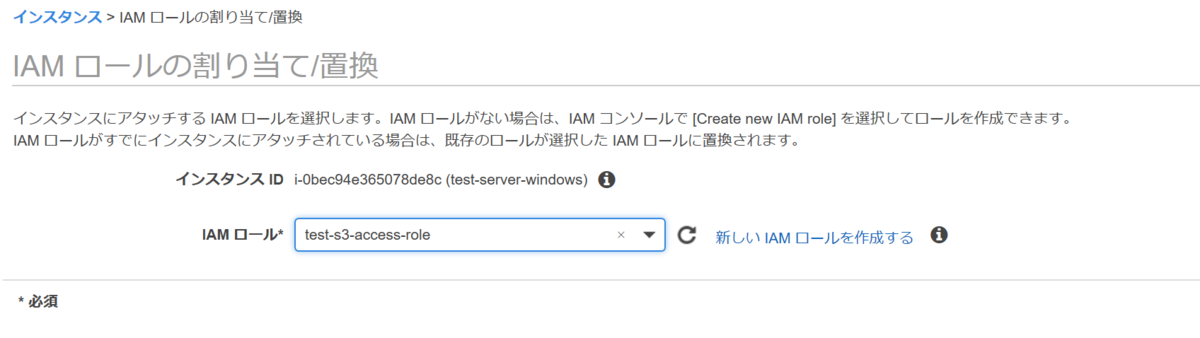

S3バケット作成
EC2からアクセスするS3バケットを作成します。
セキュリティはデフォルトのままにしました。
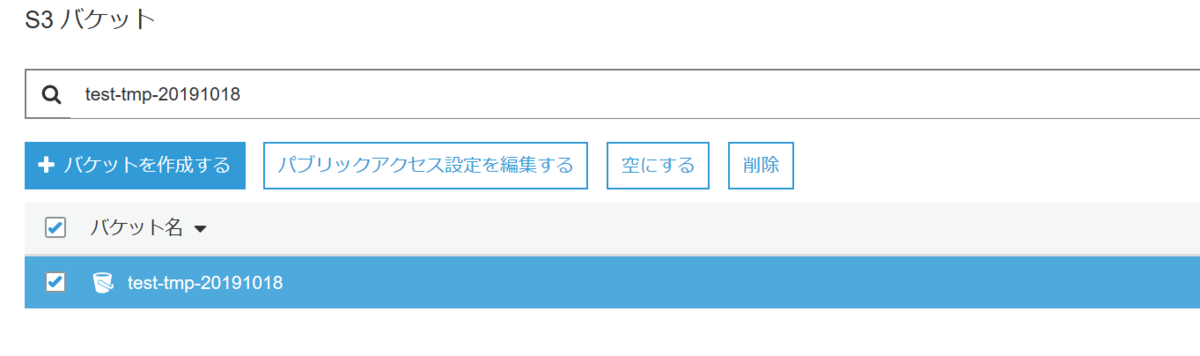
CloudBerry Explorerインストール
まずは以下のURLからフリーのCloudBerry Explorerをインストールします。
www.cloudberrylab.com
インストールしたexeを作成したEC2にコピー&ペーストで持っていきます。
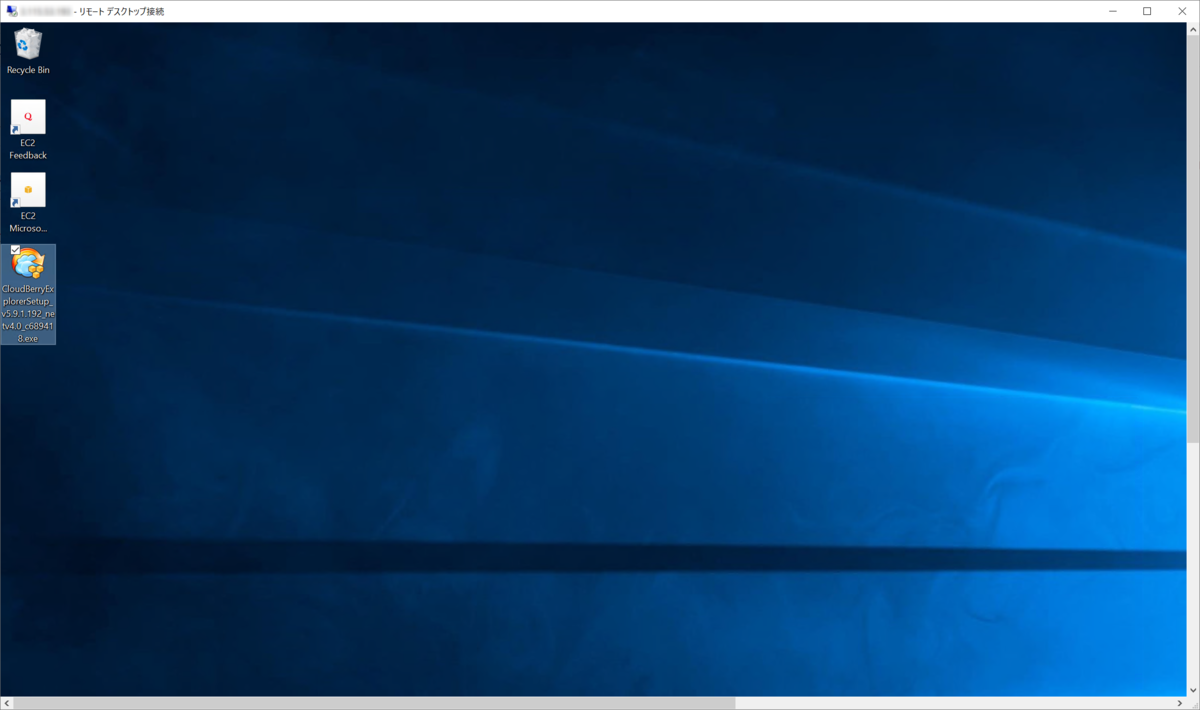
exeを実行してインストールを進めていきます。
※特に変更が不要であればポチポチと進めるだけで大丈夫です。
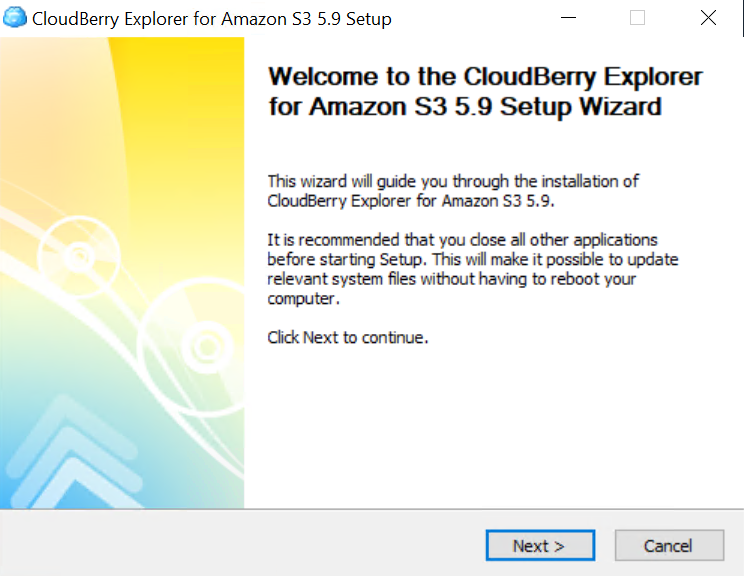


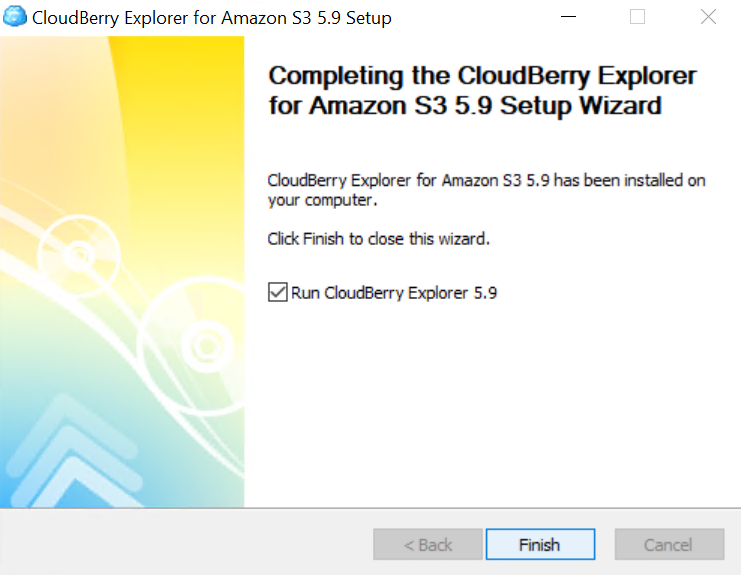
デスクトップにショートカットが作成されているので、それをクリックします。

CloudBerry Explorerが立ち上がることを確認します。
※ウィンドウが他にも立ちあがるかもしれませんが、×で閉じてもらって問題ありません。
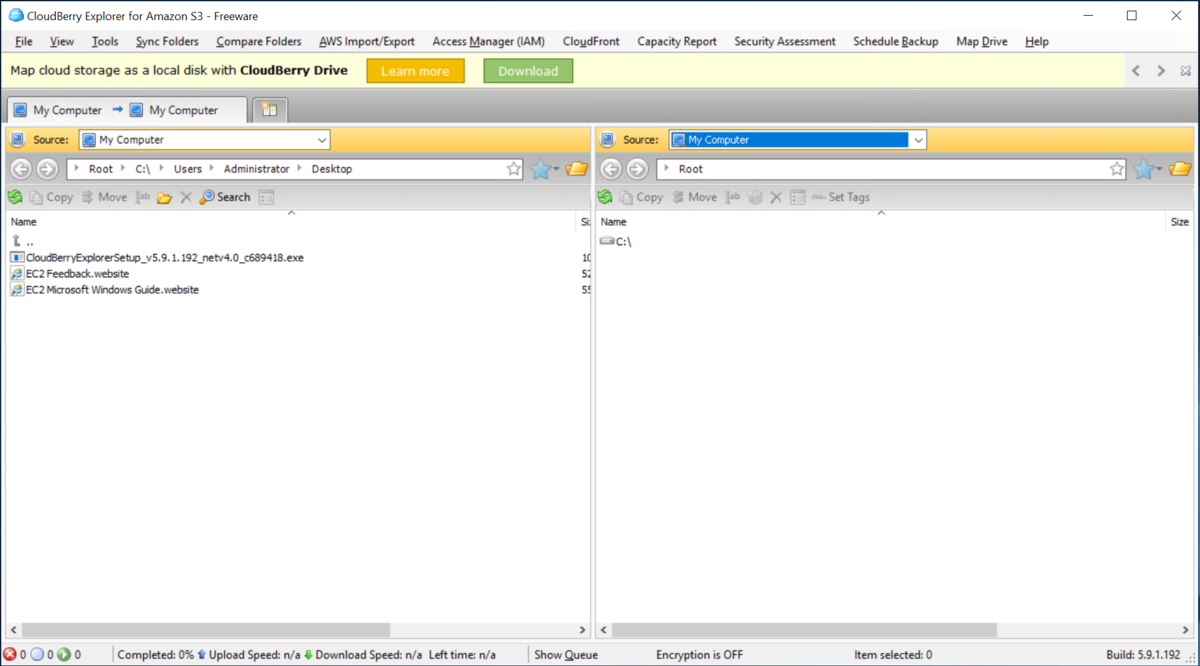
左上のFileメニューから[New Amazon S3 Account]をクリックします。

AWSアカウントの設定画面が立ち上がりますので、Display Nameを設定して[Use AWS IAM role Policy]にチェックを付けた後「Test Connection」ボタンを押下します。
※S3にアクセス可能なIAMユーザのAccess keyとSecret keyでも接続可能ですが、ここではEC2にアタッチしたIAMロールでアクセスします。

Connection Successと出れば完了です。

AWS アカウントがCloudBerry Explorerに作成されていることを確認します。
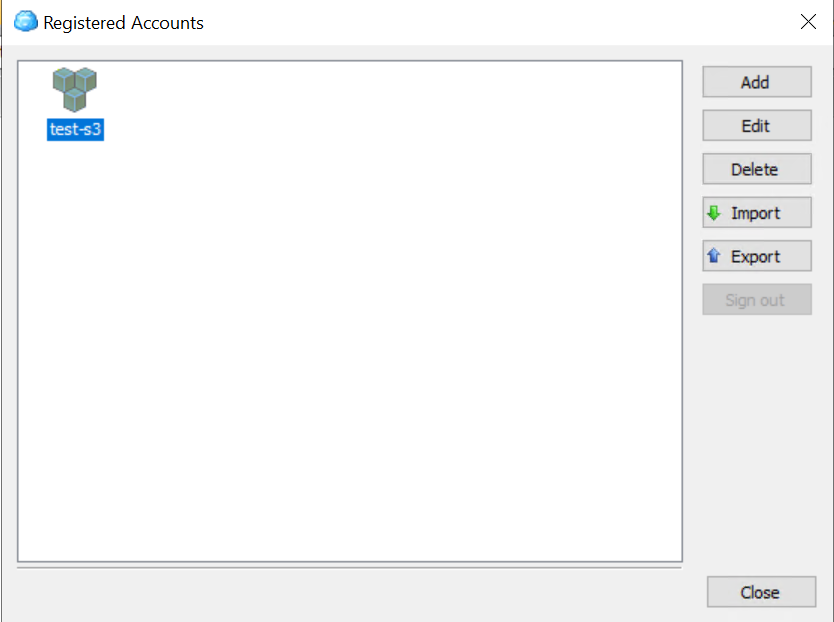
S3アクセス確認
ExplorerのSourceから先ほど設定したAWSアカウントを指定します。
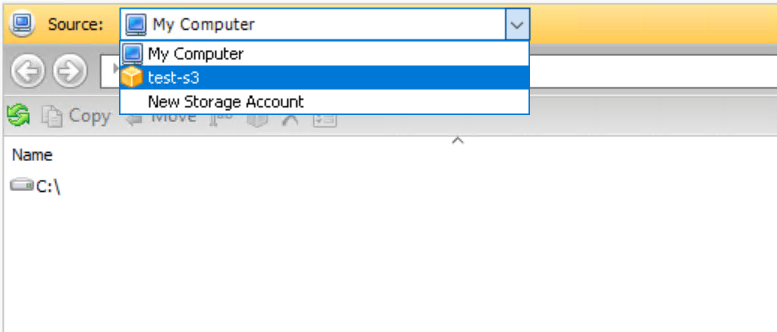
作成したS3バケットが見えることを確認します。
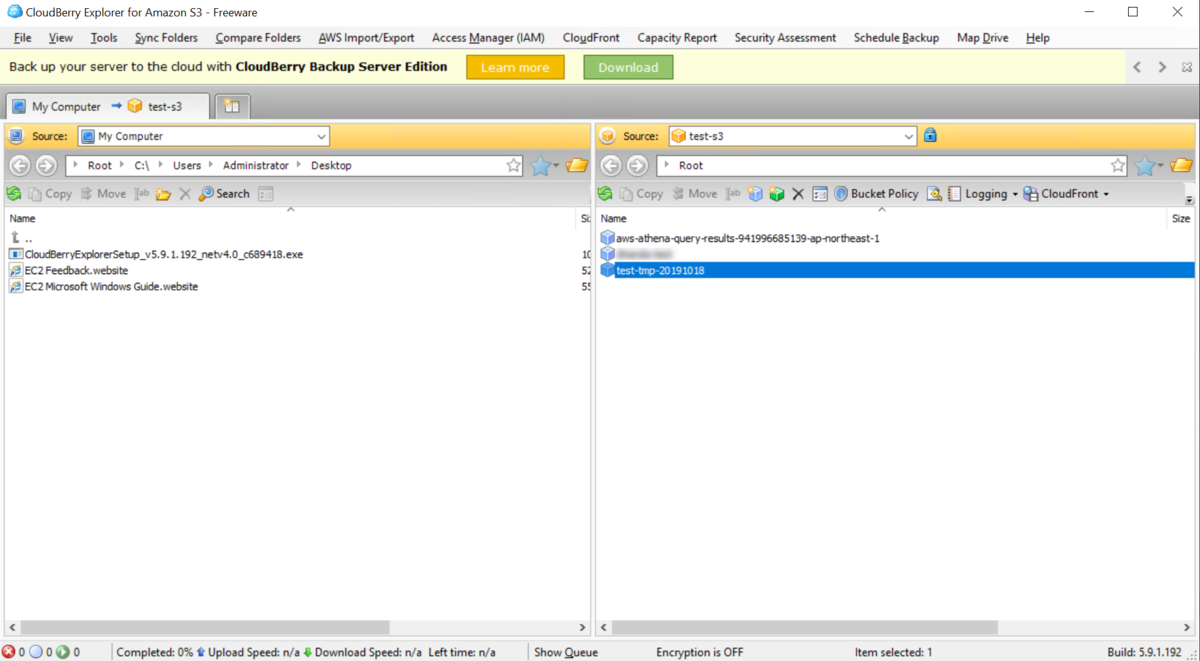
S3バケットにファイルをアップロードします。
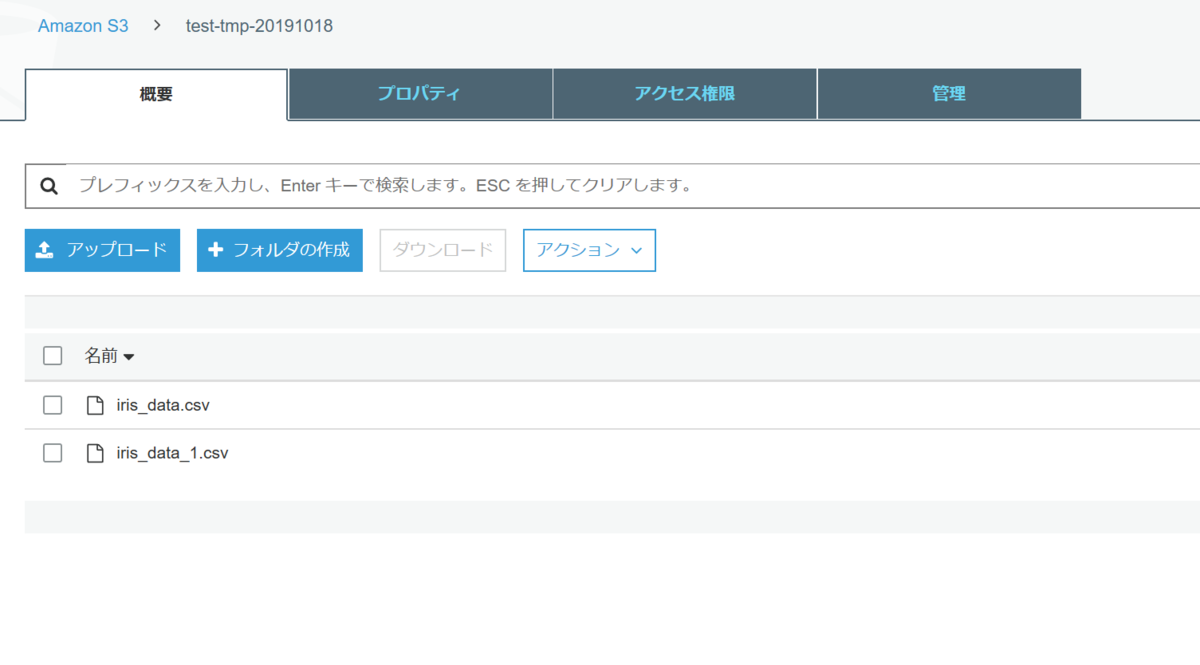
Explorerからもアップロードしたファイルが確認できます。
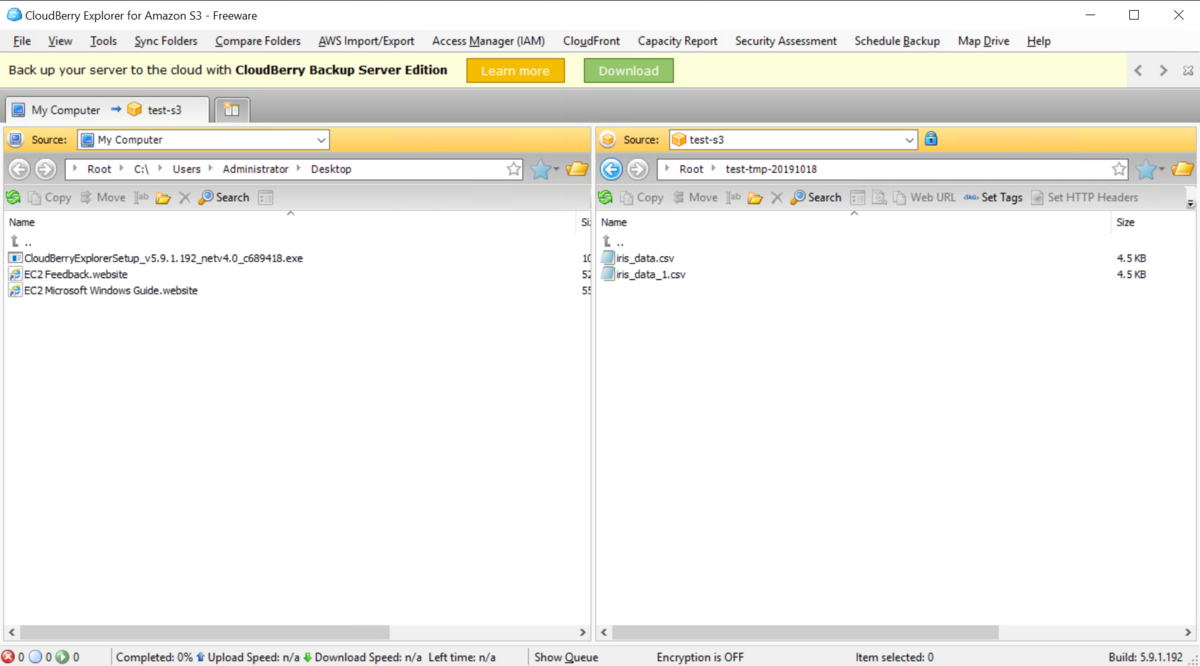
Storage ClassがStandardであることを確認します。

S3とEC2でアップロードとダウンロードができます。
使っている感じだとWinSCPとUIはさほど変わらないような印象を受けますね。


Glacierデータ確認
アップロードしたファイルの一つをGlacierに変更します。
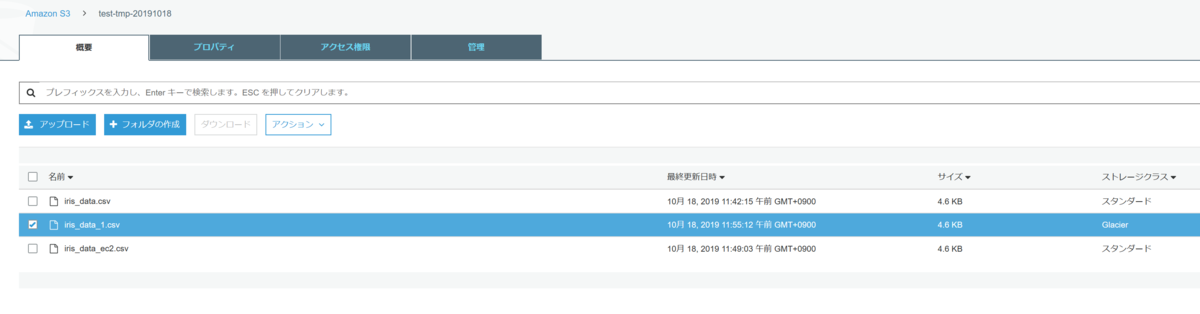
EC2から見たところ、listはできるようです。

ただ、GetをしようとするとDownloadの状況は出ますが、まったく進まないのでそれはできないようです。
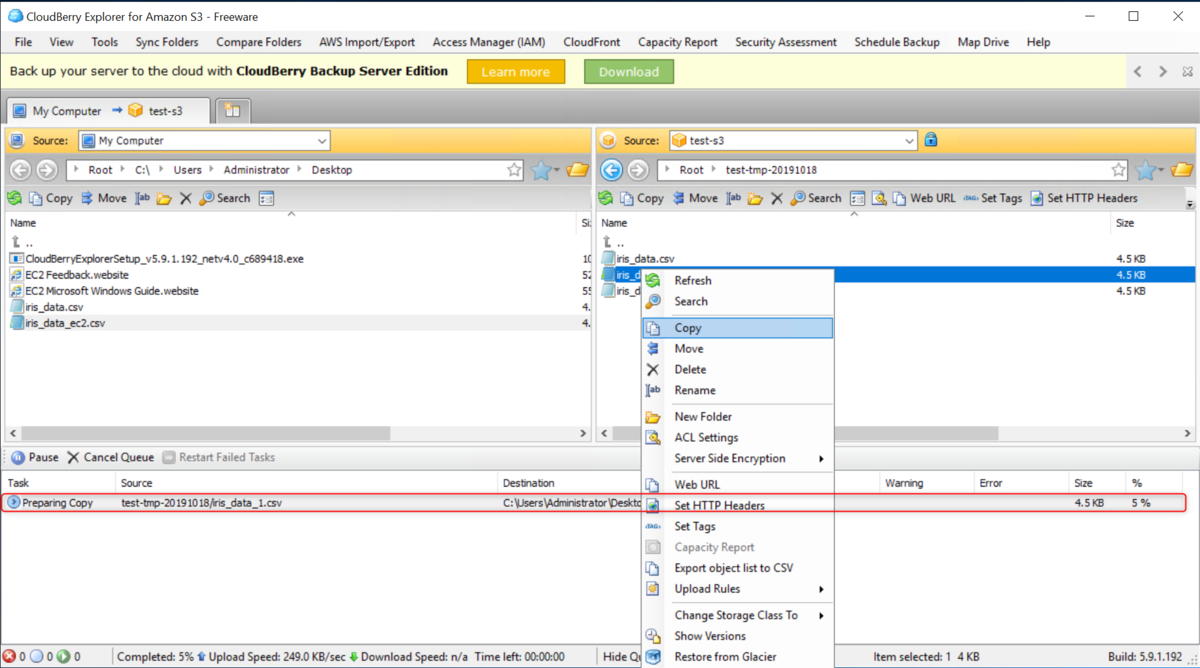
感想及び所感
思ったよりも使いやすそうですが、WinSCPがS3に接続できるようになっているのを考えると、単純にS3にファイルをアップロードするだけなら敢えてCloudBerry Explorerを使用する理由はないような気もします。
今回は使用しませんでしたが、CloudFrontやSchedule Backupのメニューもあるので、他にもAWSのサービスと連携する機能はあるのかも。
次はCloudBerry Driveを使用して、EC2にS3のバケットをマウントしてみようかと思います。