経緯
このブログでCloudBerry Driveを使用したWindows ServerでのS3マウントはよく取り上げていましたが、
昨年9月14日にJPCYBER S3 Driveという同じようなマウントツールが出ていたようなので、今回はそれを使用してS3をマウントしてみます。
- JPCYBER S3 Drive
www.jpcyber.com
パッと見て思ったのは、無料ライセンスがCloudBerry Driveが15日間であるのに対して、こっちは30日とちょっと長めにされていました。
- ダウンロード先
www.jpcyber.com
EC2とS3は作成されている前提で進めます。
実施内容
- ダウンロード&インストール
- JPCYBER S3 Drive設定
- ライセンス認証
実施作業
ダウンロード&インストール
まずはダウンロード先からインストールファイルをダウンロードします。
※ライセンスキーはページ下部に表示されています

S3をマウントするWindows Serverにファイルを配置して、実行します。
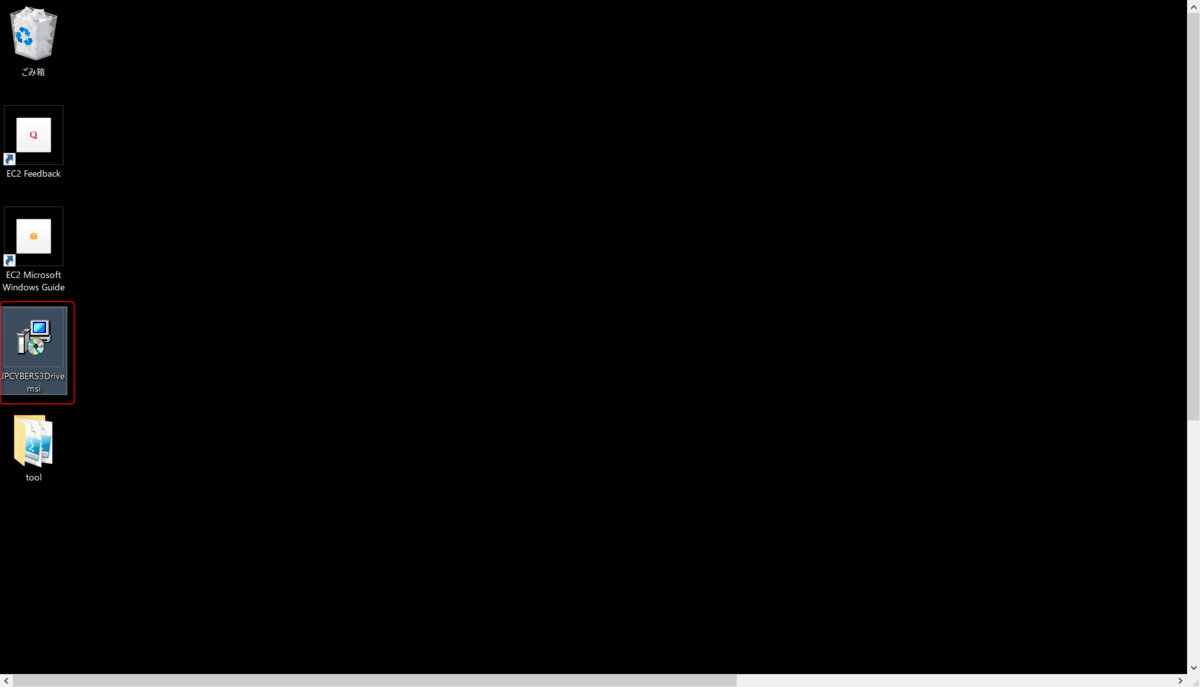
とりあえずウィザードに従ってどんどん進めていきます。

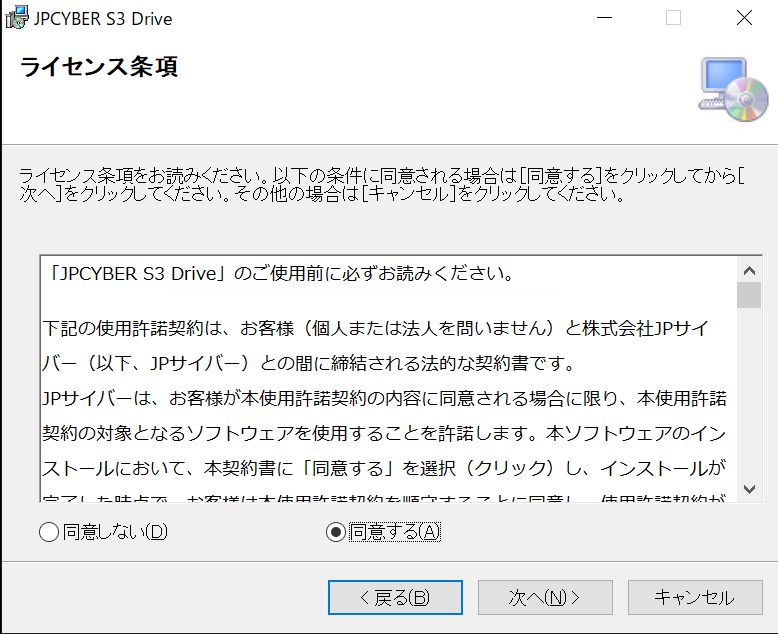

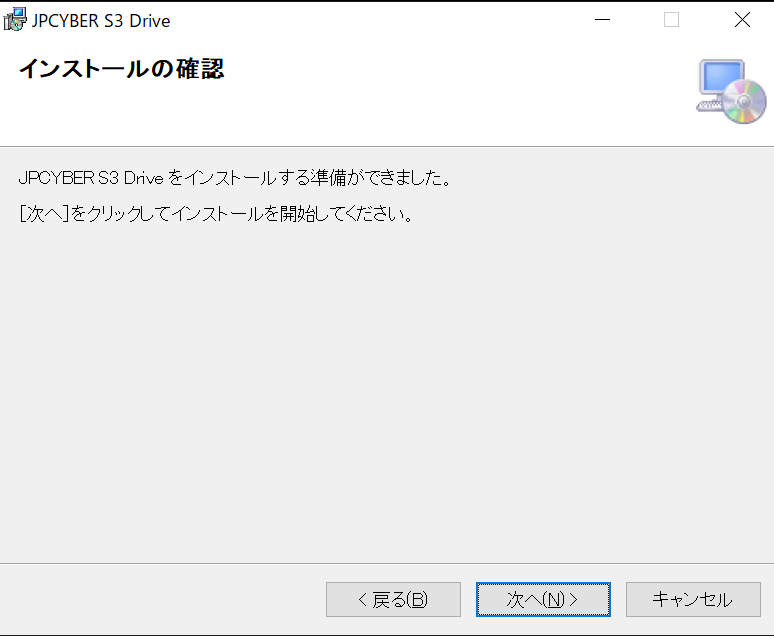
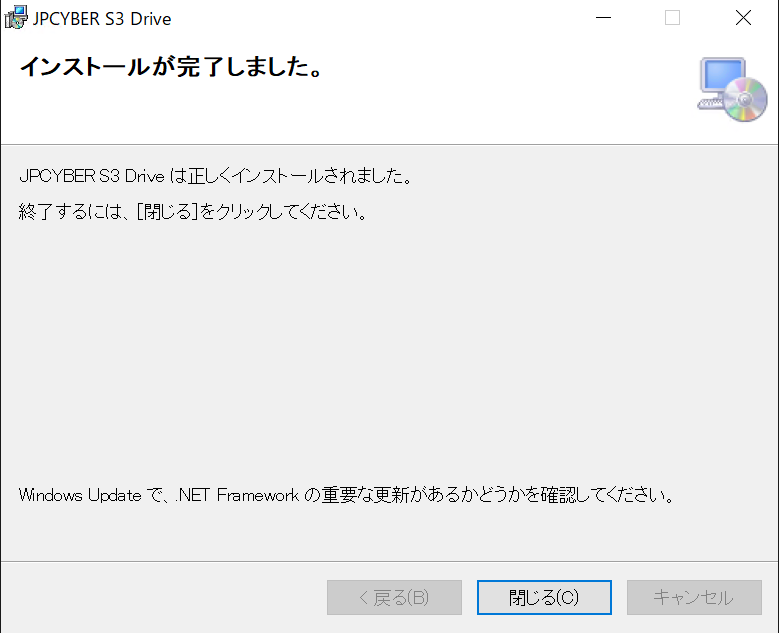
何事もなくインストールが完了したので、適用するためサーバーを再起動します。

サーバーに再ログイン後、ショートカットが作成されていることが確認できました。
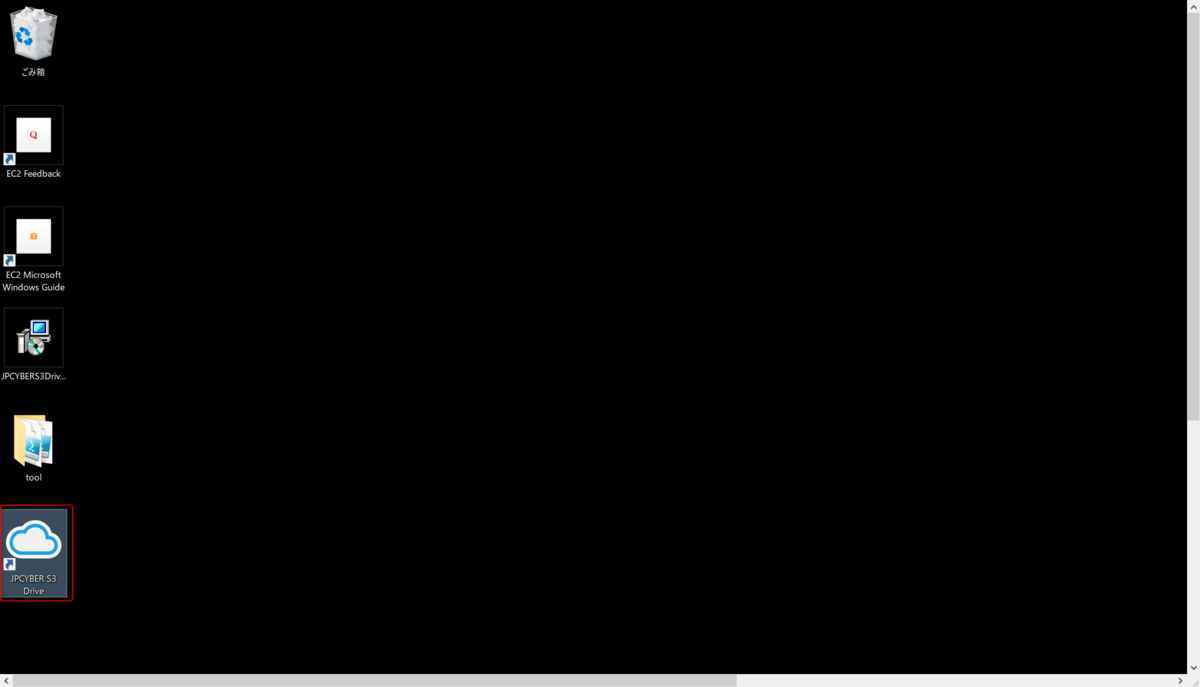
JPCYBER S3 Drive設定
ショートカットをクリックすると以下の画面が立ち上がります。
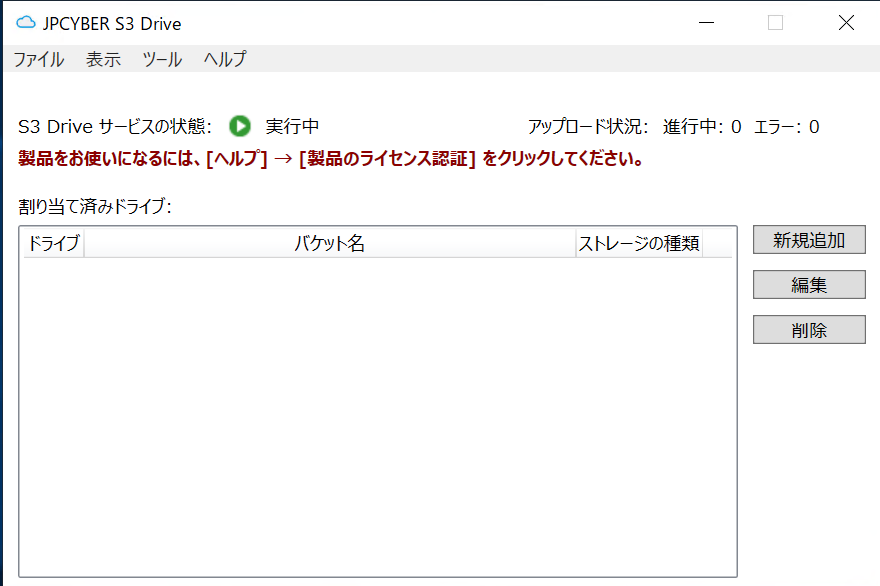
新規追加ボタンを押下すると、ドライブの割り当て画面が表示されます。
CloudBerry Driveだとアカウントの設定とドライブの設定は分かれていましたが、こちらは纏めてあるようです。
※ついでに言うと、キーを設定しなければデフォルトでEC2にアタッチしているIAMロールが使用されるよう
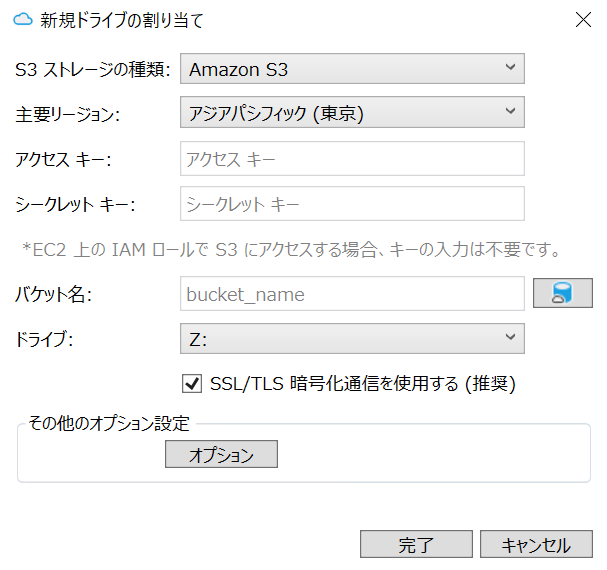
DBのようなアイコンからバケット一覧を表示し、対象のバケットを指定して「OK」ボタンを押下します。
CloudBerry Driveだとフォルダ単位で指定できていましたが、こちらはバケット単位での指定のようです。

次にオプションを設定します。
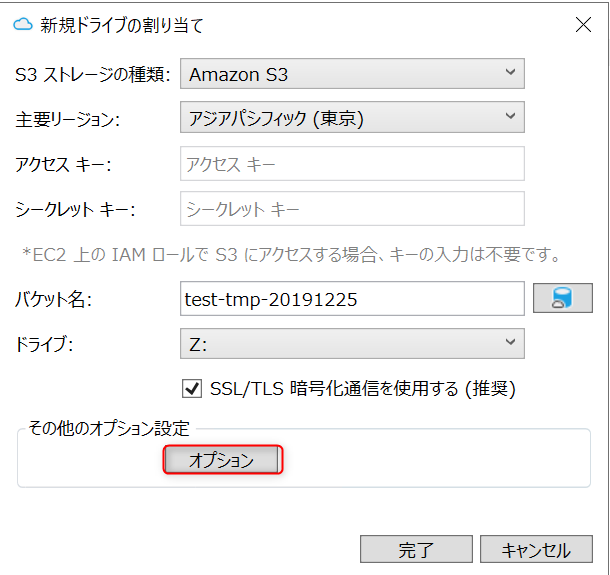
ドライブのオプションでは、マウント方法をネットワークドライブとしてマウントするか、リムーバブルディスクとしてマウントするかを選択できます。
ドライブオプションの「他のコンピューターにバケットを共有する」とか、S3オプションのストレージクラスとか気になる項目はありますが、今回は設定したいのをぐっと抑えて「OK」を押下します。
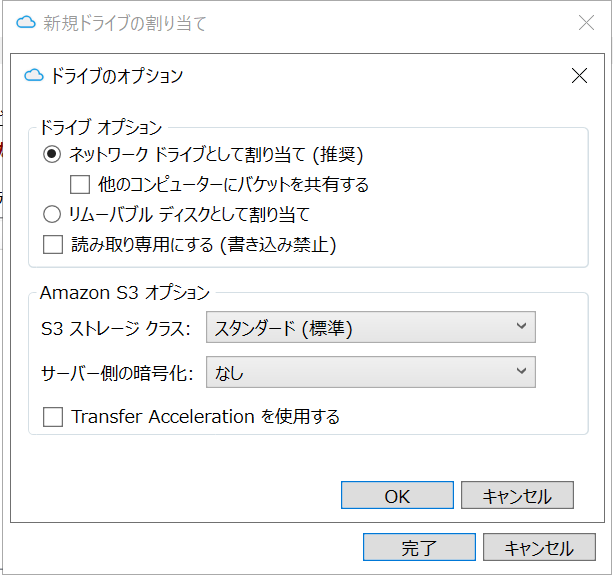
設定ができたので、「完了」ボタンから設定を終了します。

S3バケットがドライブとして割り当てられていることが確認できます。
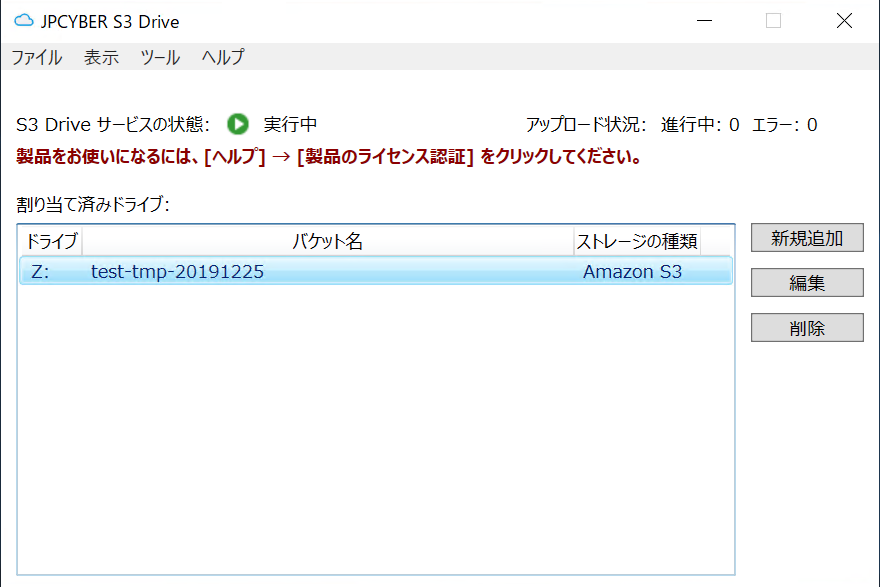
ライセンス認証
さぁこれでエクスプローラーから確認できるはず...と思ったら、割り当てたZドライブが設定されていない?
とりあえず再起動をかける前に、よくよく考えたらライセンス認証をやってなかったので、操作は前後しますが設定していきます。

「ヘルプ」→「製品のライセンス認証」から認証画面を開きます。
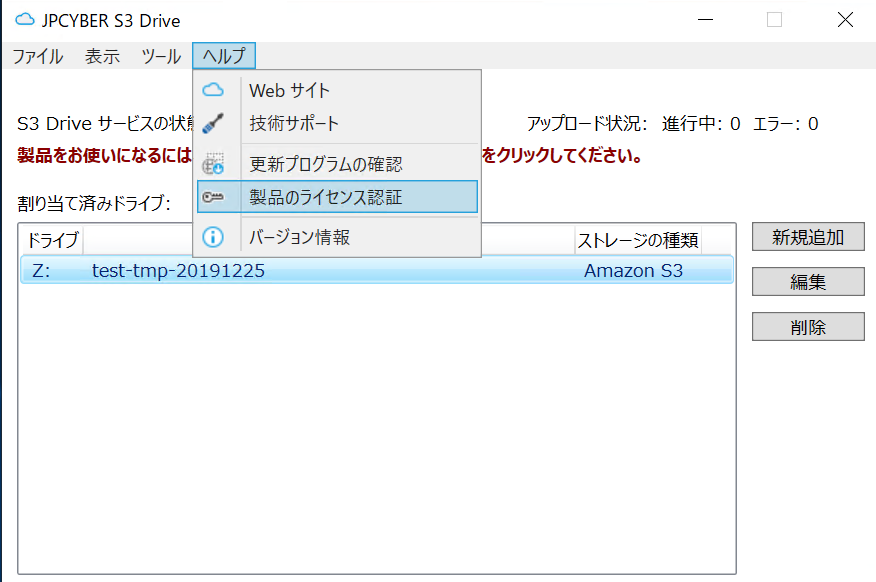
最初に確認したライセンスキーを設定し、「認証」ボタンを押下します。

サーバーを再起動後エクスプローラーからマウントされていることが確認できました。
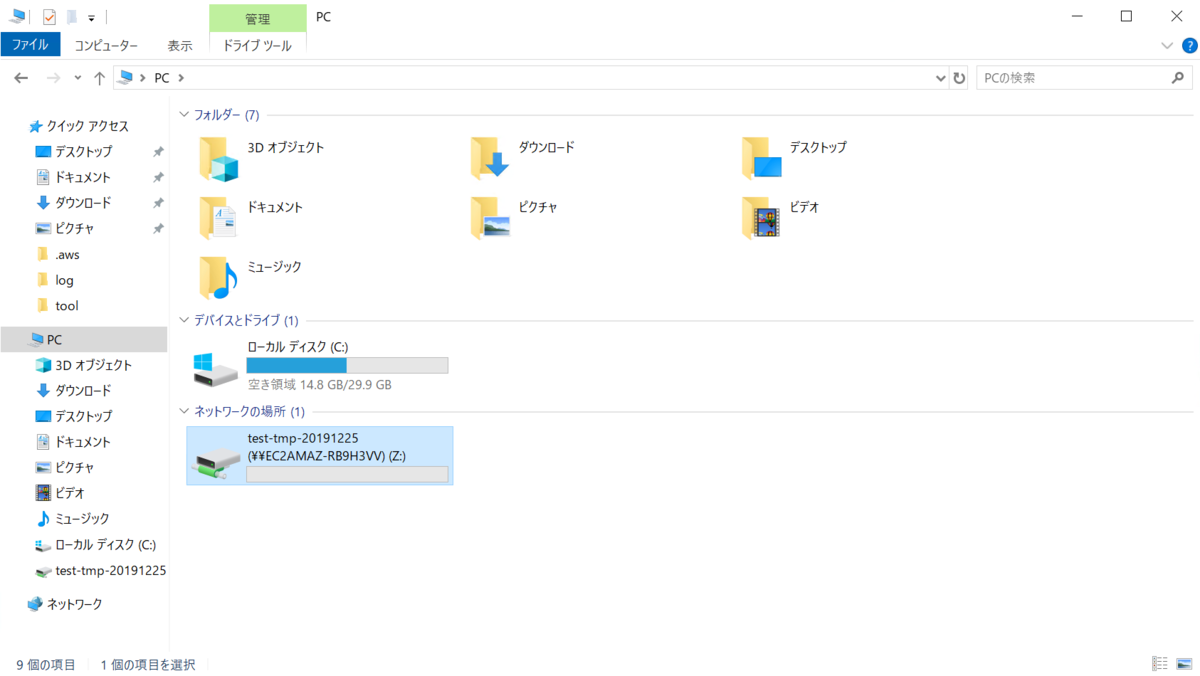
試しにサーバー側からファイルを作成して配置してみたところ
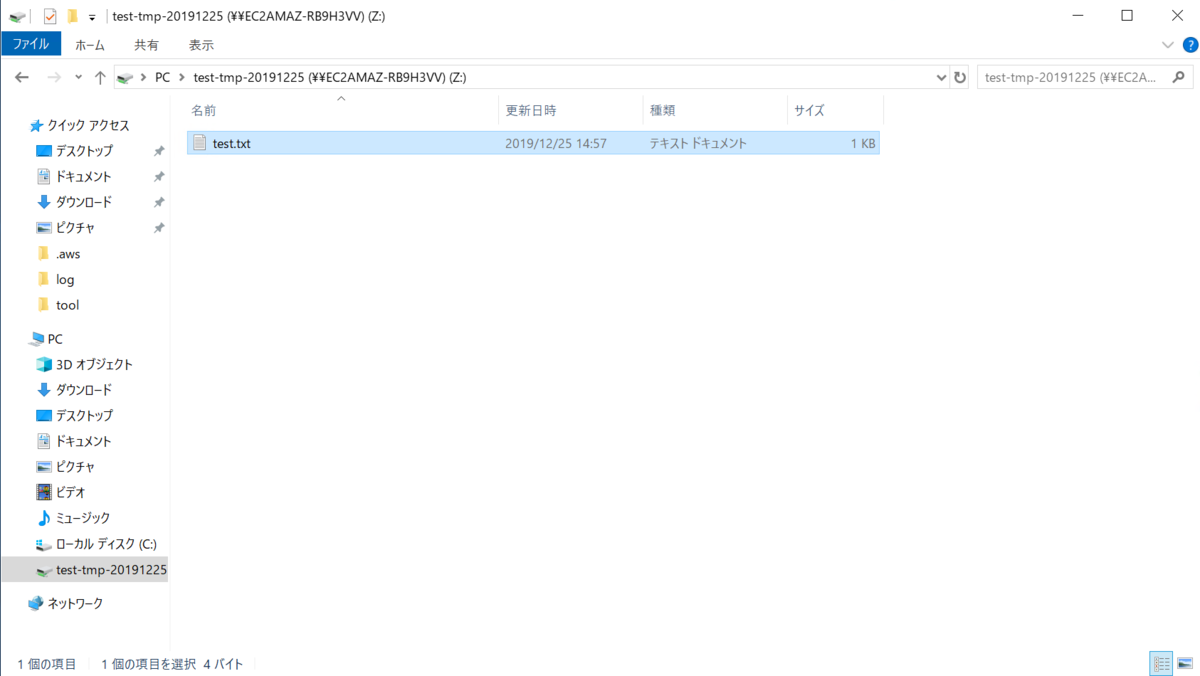
S3側でも確認できたので、想定通りマウントはできてそうです。
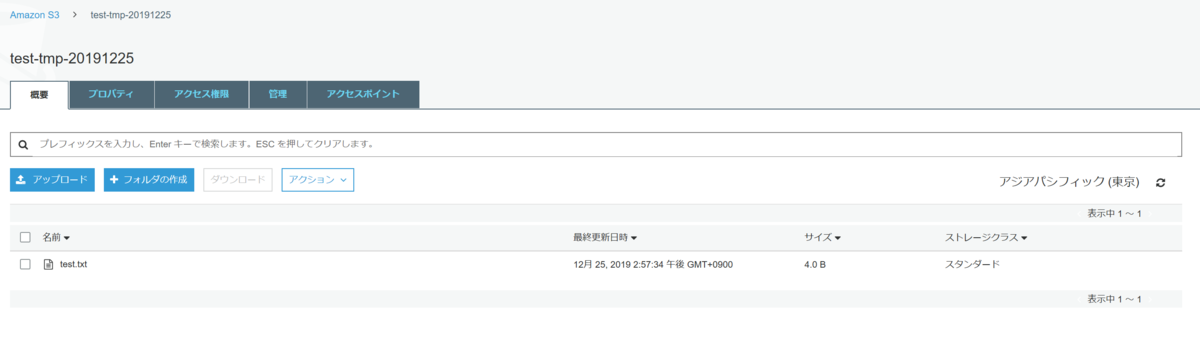
感想及び所感
まだインストールと簡単な設定のみなので、具体的にどっちが良いとかは判断できませんが、JPCYBER S3 Driveは設定項目が少ない分、シンプルで分かりやすかったです。
あとアカウントとバケットの設定が分かれていないのもgoodでした!
まだ無償期間があと30日あるので、年末年始とかにでも時間見つけて試してみようと思います。
ちなみに
マウントした時のサーバーから確認できる容量がなんと256TBで、CloudBerry Driveの128TBの倍でした
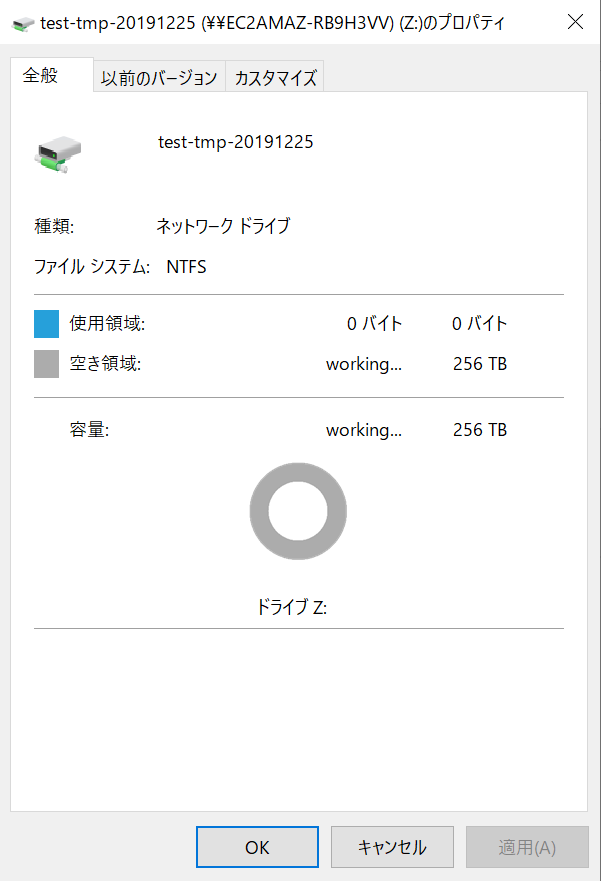
コマンドで確認するとCloudBerry Driveと同じく、リムーバブルディスクとしてマウントした場合がエラーになりました。
fsutil volume diskfree z:
・ネットワークドライブマウント
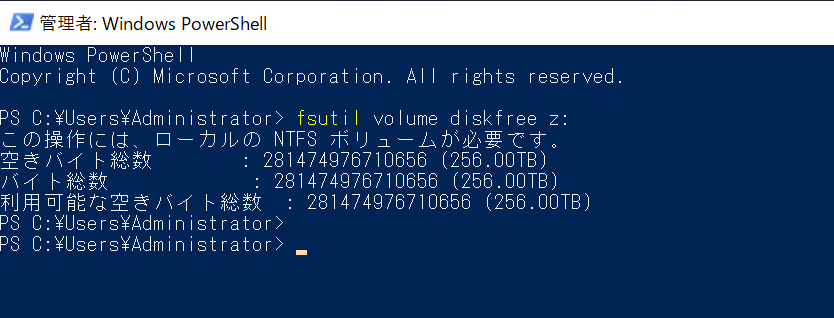
・リムーバブルディスクマウント
