久々更新です。
今回はタイトル通り、Windows Server 2019にPostgreSQLをインストールしたので、手順を書いていきます。
今回インストールした環境はこちら
- Windows Server 2019
- PostgreSQL 13
インストーラはこちらからダウンロードしました。
www.enterprisedb.com
参考にさせていただいた記事はこちら
www.dbonline.jp
実施作業
インストール
最初にインストール用のexeファイルをダウンロードサイトから取得します。

次に取得したインストーラをサーバのデスクトップ上に配置し、ダブルクリックで実行します。
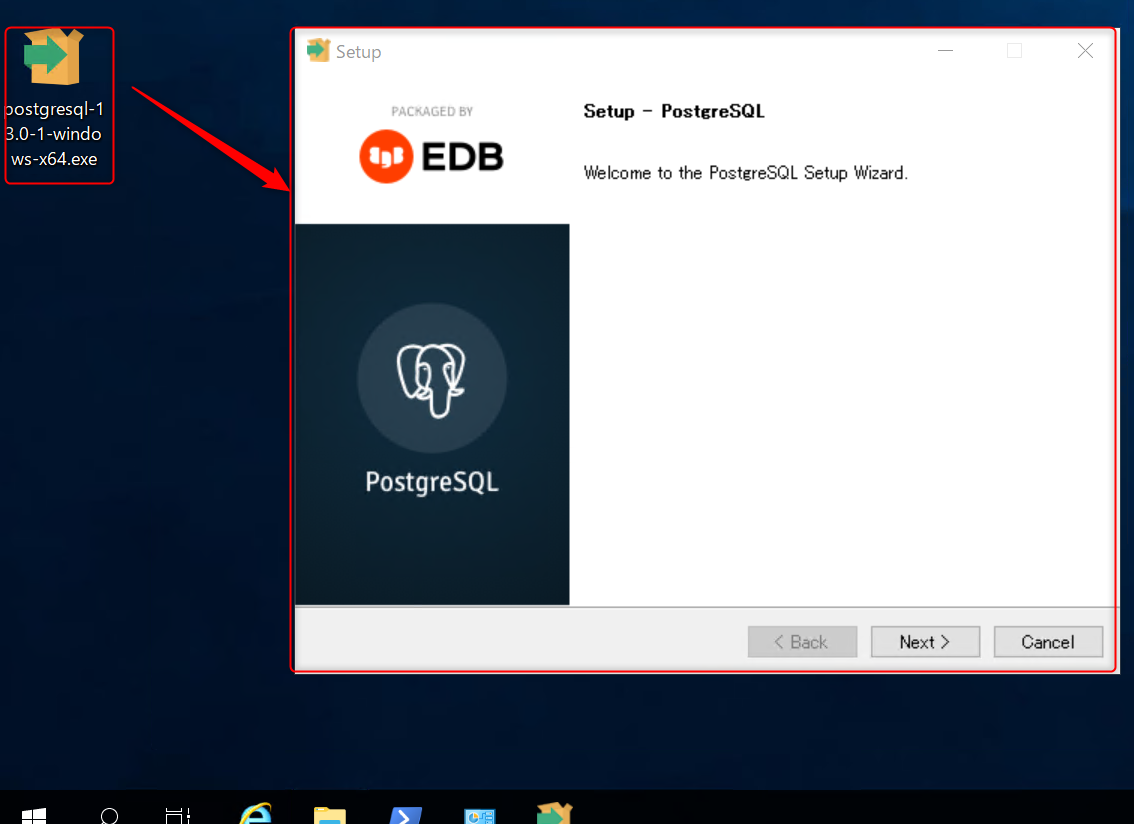
インストールディレクトリを指定します。
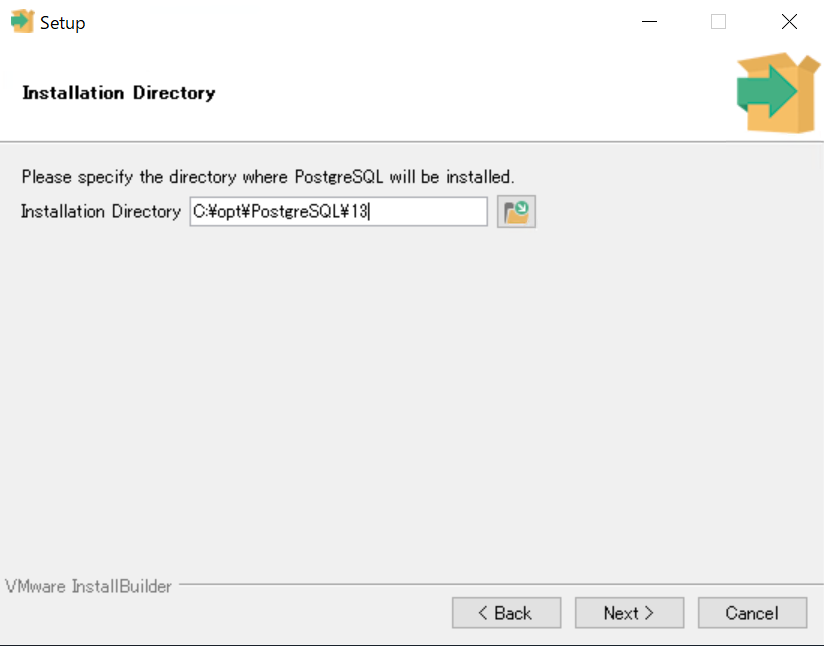
インストールするPostgreSQLのコンポーネントを指定します。

コンポーネントについて
| コンポーネント名 | 説明 |
| PostgreSQL Server | データベースサーバ。これを入れないと始まらない。 |
| pgAdmin 4 | PostgreSQLをGUIで管理するためのアプリ。SQLServerでいうとSSMS的なもの。入れたほうがいい |
| Stack Builder | 追加でアプリケーションをインストールするためのもの。後からでも追加可能。 |
| Command Line Tools | CLIコマンド。コマンドで操作したいときもよくあるので、とりあえず入れておいたほうがいい |
PostgreSQLで使用するDBファイルの格納ディレクトリを指定します。
デフォルトでは、最初に指定したインストールディレクトリの配下にdataフォルダが作成され、その下に格納されます。
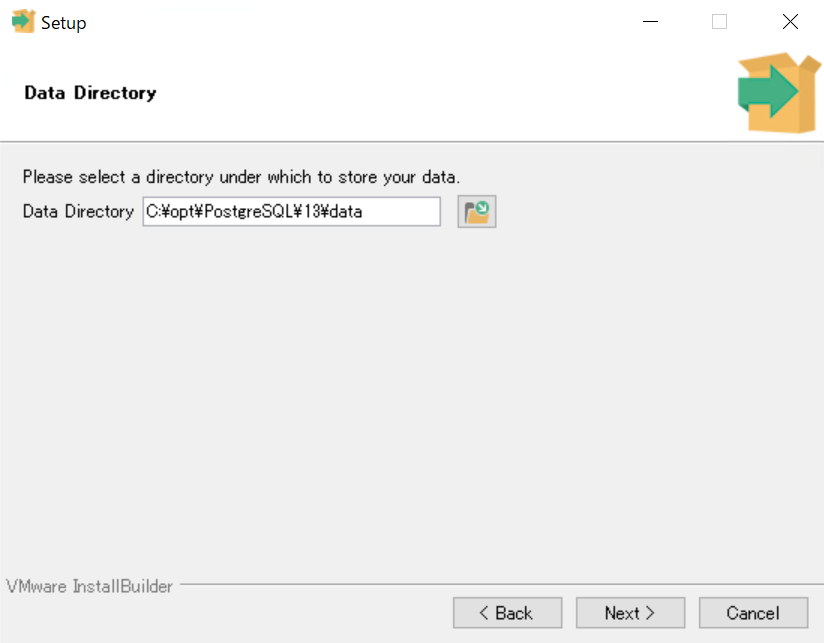
DBのスーパーユーザのパスワードを設定します。※尚、スーパーユーザ名は「postgres」
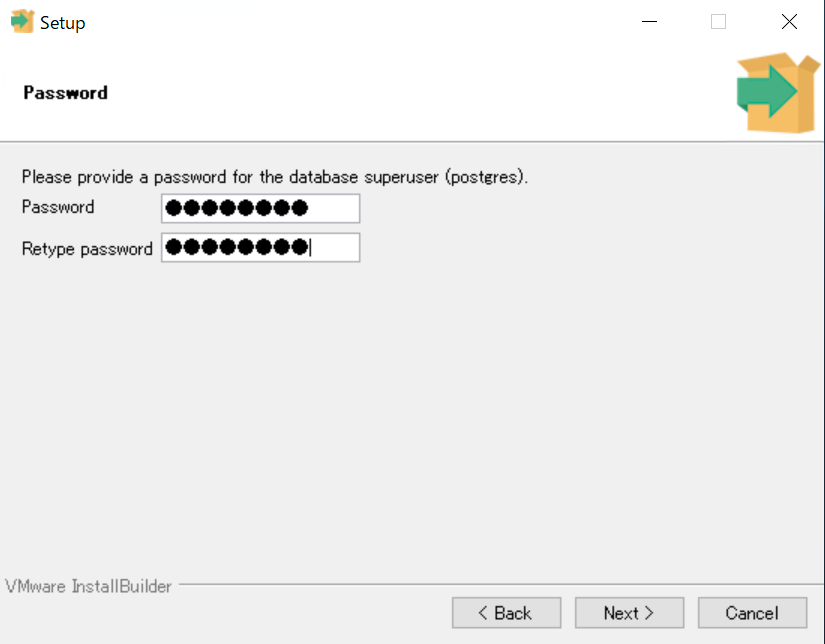
PostgreSQLが使用するポート番号を指定します。
デフォルトでは5432ですが、ここでは敢えて55432と変更しています。

地域をドロップダウンリストから選択します。
私は日本にいるので、「Japanese,Japan」を選択します。
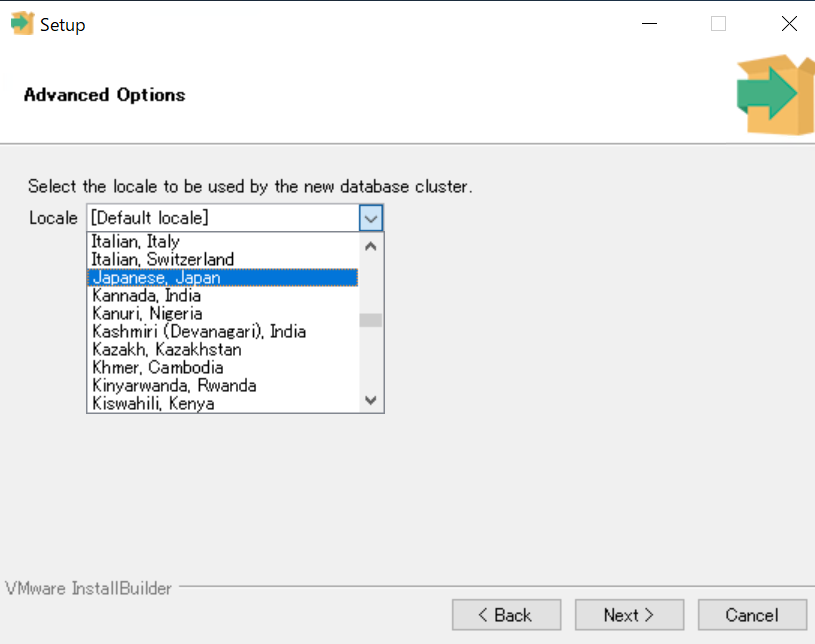
これまで設定した内容を確認します。
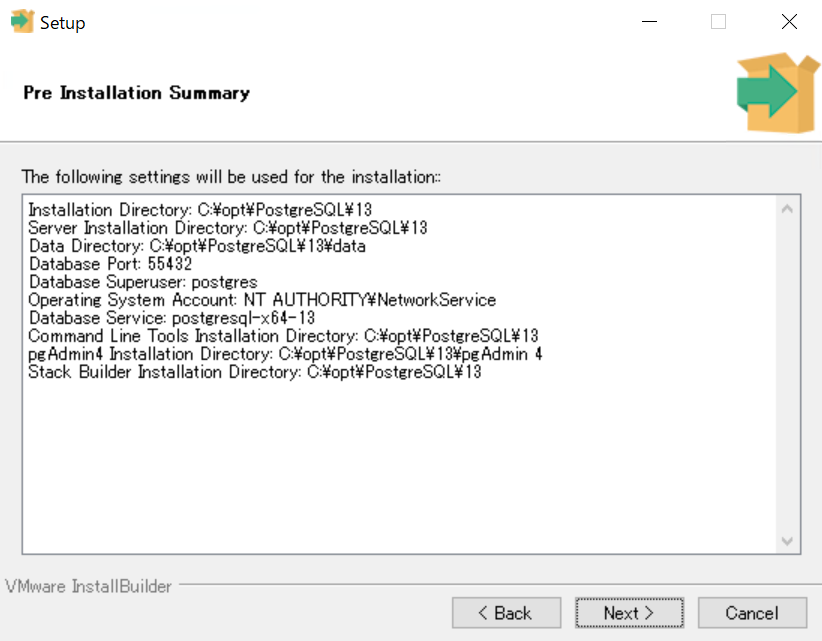
Installation Directory: C:\opt\PostgreSQL\13 Server Installation Directory: C:\opt\PostgreSQL\13 Data Directory: C:\opt\PostgreSQL\13\data Database Port: 55432 Database Superuser: postgres Operating System Account: NT AUTHORITY\NetworkService Database Service: postgresql-x64-13 Command Line Tools Installation Directory: C:\opt\PostgreSQL\13 pgAdmin4 Installation Directory: C:\opt\PostgreSQL\13\pgAdmin 4 Stack Builder Installation Directory: C:\opt\PostgreSQL\13
問題ないことを確認しNextボタンを押下するとインストールが開始されます。

セットアップウィザードが完了になればOKです。

CLI設定
PostgreSQLのCLIが使用できるように環境変数に追加します。
PostgreSQLのexeが格納されている以下のパスをコピーします。
>C:\opt\PostgreSQL\13\bin

システム環境変数にコピーしたパスを追加します。
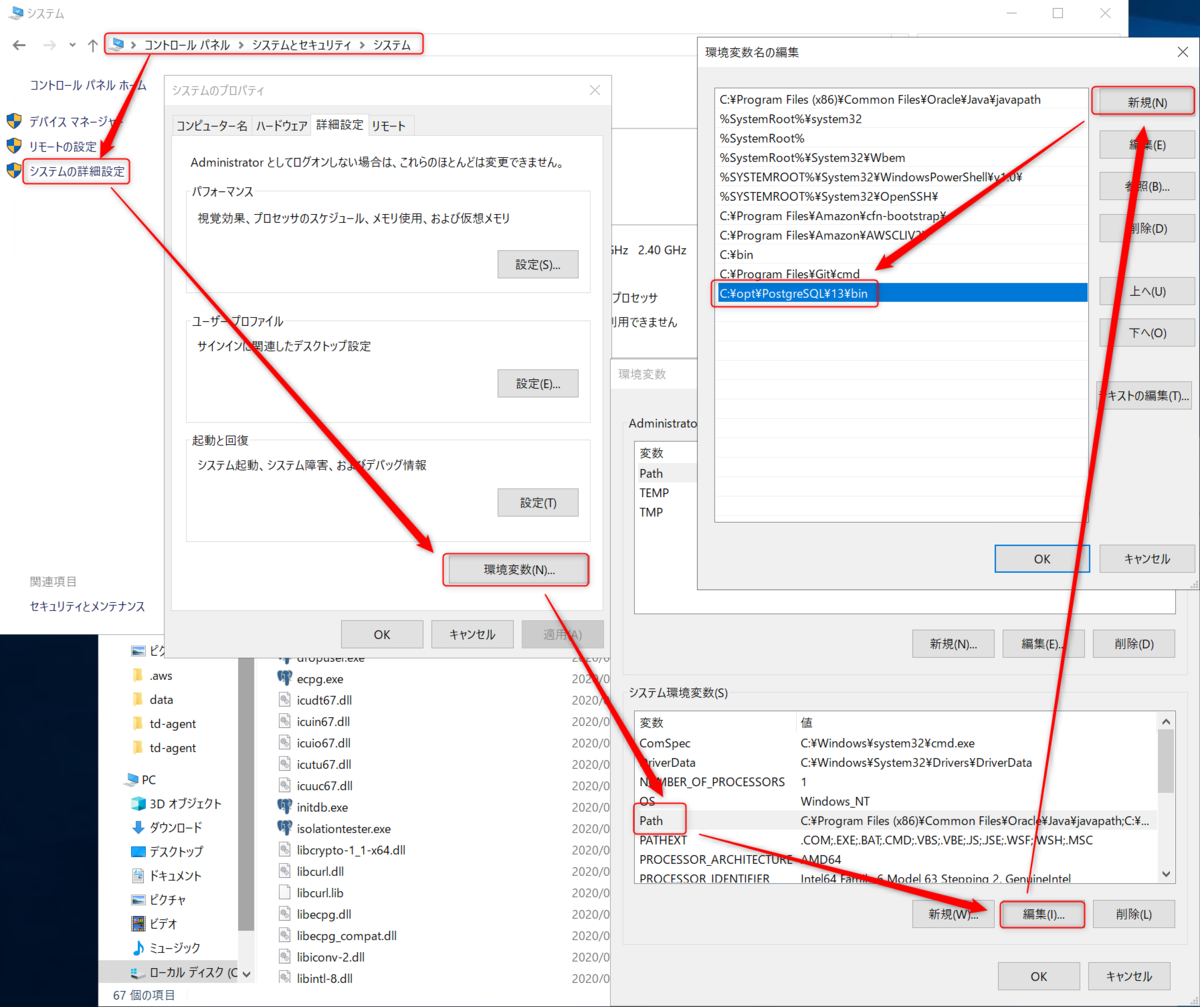
PowerShellを起動し、以下のコマンドを入力して、コマンドが実行できることを確認します。
psql help

port番号をインストール時に変更することで、そのポートで起動されるものと思っていましたが、どうやらそれだけでは設定が足りていないようです。
一旦、起動ポートの設定をデフォルトに修正します。
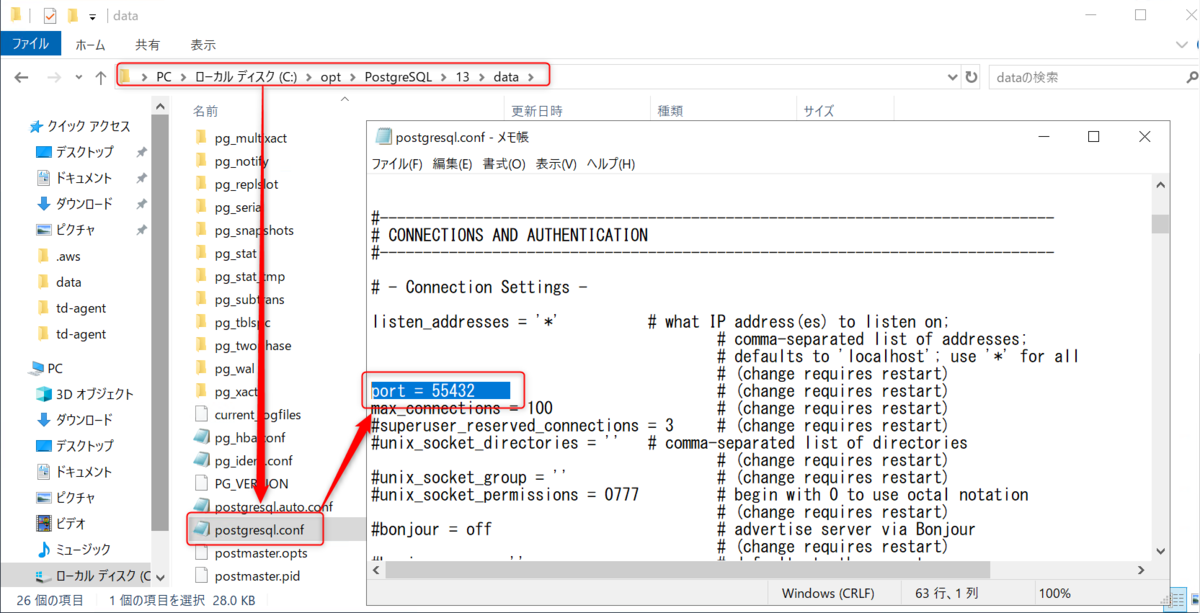
PostgreSQLのサービスを再起動します。
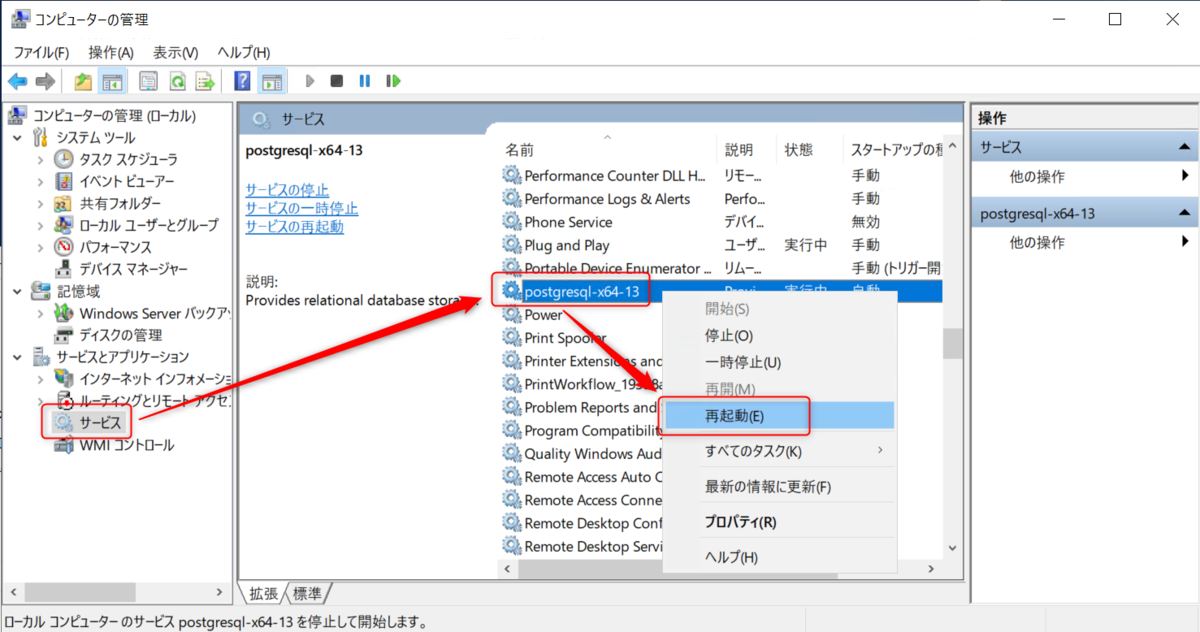
先ほどのコマンドを実行して、同様のエラーが発生しないことを確認します。
発生しなければOKです。
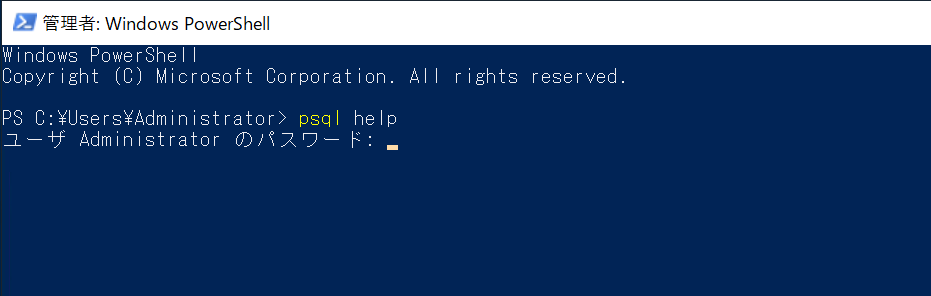
ログイン確認
以下のコマンドを実行して、ログインができることを確認します。
psql -U postgres
パスワードはインストール時に設定したものを入力します。
「postgres=#」というプロンプトが表示されているのであれば、ログイン完了です。
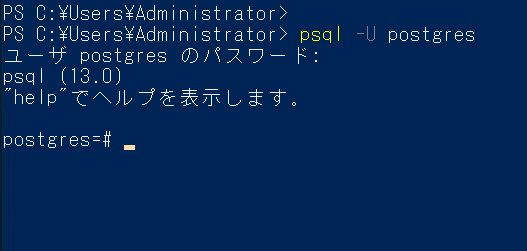
以下のコマンドを実行すると、DB一覧が表示されます。
\l

2020/10/27追記
あとから確認したら、pgAdminを起動するのにIEのバージョンが足りなかったらしく、画面を表示できませんでした。

FAQ見るとサポートしているブラウザが決まっているようなので、お気をつけを。
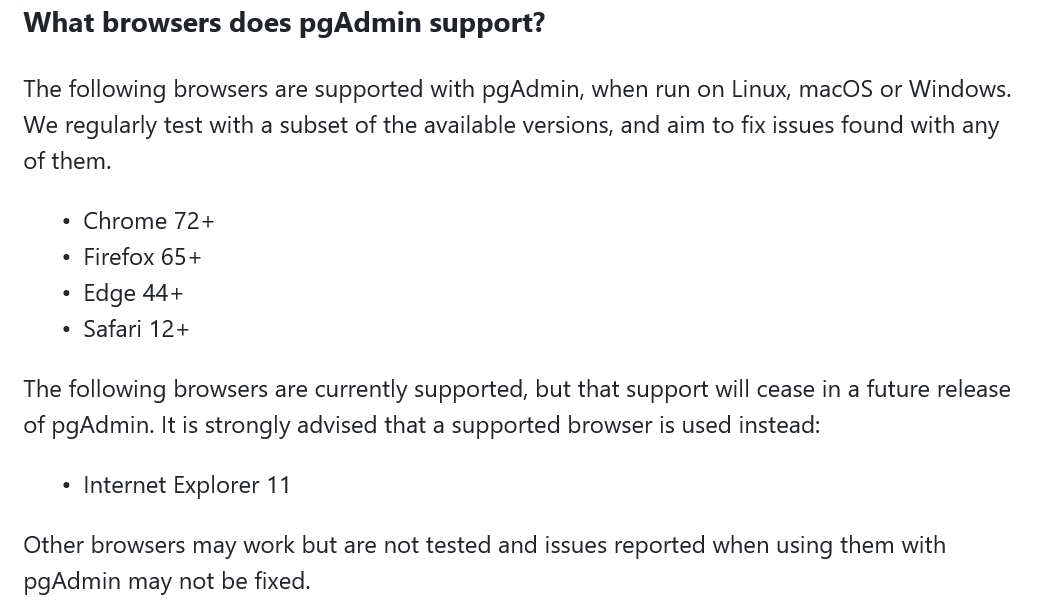
感想及び所感
ということで、PostgreSQLのインストールを今回は実施してみました。
今回これを書いた理由として、digdagでPostgreSQLを使用するため、そのついでに書いてみました。
次回はインストールしたものを使用して、digdagサーバを動かしていきたいと思います。